my fx book はMT4を使用している人におすすめしたい、自分のトレード分析ができるツールです
まずはこちらのページにアクセスしてください
ページ下部に国旗のマークがあるので日本の国旗に変更すると日本語化できます
登録するMT4をお持ちでないなら、XMで口座開設しましょう
ここからは、MT4口座を持っているとして話をすすめていきます
myfxbookの登録は少し手間なので、これで収支が上向くということもそれほど期待できないため、やる気のある人だけ使ってみてください
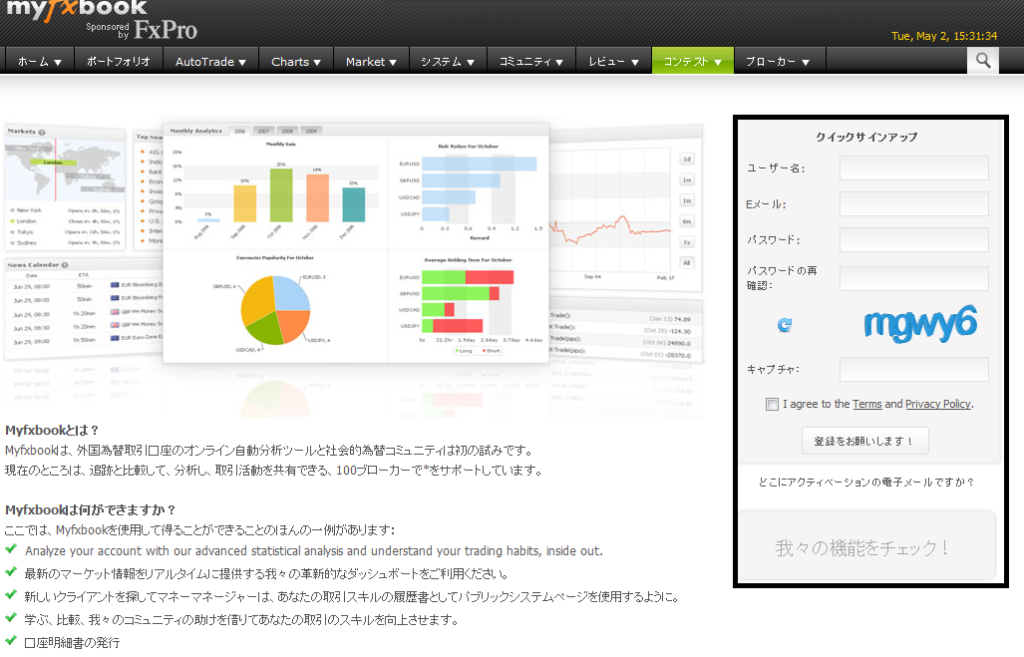
- Username(任意のユーザーネーム):「yamadatarou」
- Email(イーメールアドレス):「info@yamadatarou.com」
- Password(任意のパスワード):「●●●●●●●●」
- Confirm password(入力したパスワードを再入力):「●●●●●●●●」
- Captcha(キャプチャ画像の文字を入力):「mgwy6」
必要事項を入力しましたら、I agree to the Terms and Privacy Policy.のチェックボックスにチェックを入れて、「登録をお願いします!」ボタンをクリックして下さい。
Account created successfully. Please check your email for the activation link. と表示されていれば成功です 登録したメールアドレスにmyfxbookからメールが届きますので、 その中にあるリンクをクリックしてアクティベーション化します これで登録は終了です 続いて、いよいよMT4を登録する作業に入りますポートフォリオからアカウント作成を選択します
MT4とmyfxbookを接続する方法を選択します ここでは「Meta Trader 4 (publisher)」を選びます
使用しているMT4を提供しているFX会社を選択します XMを見つけてください
任意のアカウント名を入力します お好きな名前でどうぞ システムタイプ 基本的な トレードタイプ 手動 アカウント種別 リアル レバレッジ 1:1000 アクセス許可はプライベートを選択し、下のチェックボタンを入れたら 保存をクリックします
接続が保留中になっているのはまだMT4との接続が完了していないためです
それではMT4側の設定をしていきます
- 「FTPサーバー」に「ftp.myfxbook.com:21」を入力
- 「FTPログイン」にmyfxbookで作成したポートフォリオのアカウント番号を入力(上の画像だとアカウントの下に実際には数字が示されています。こちらの都合で白塗りして消してありますが、この数字のことです)
- 「FTPパスワード」にMyfxbookのログインパスワードを入力
- 「パッシブモード」にチェック
- 「FTP経由でレポートの自動パブリッシング機能を有効にする」にチェック
- 「更新間隔」に「5分」を設定
「テスト」ボタンを押し、ダイアログが出たら「OK」ボタンを押して「FTP」タブを閉じる。
テスト送信が成功するとMT4の操作履歴のメッセージにはこのように表示されます
これで無事完了と思いきや、接続が保留中になっていました
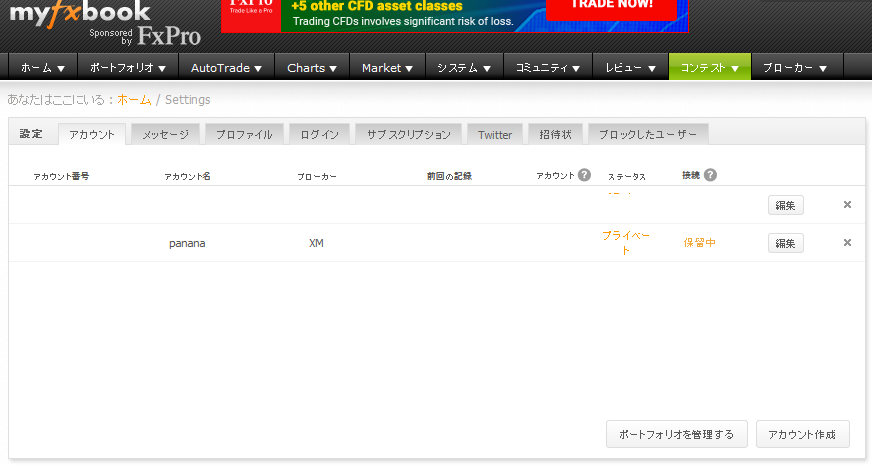
myfxbookとMT4の接続がうまくいってないみたいですね
MT4の口座履歴を全履歴表示してから、ツール→オプションでFTPを開き、
再度テスト送信することで保留中が見事アクティブに変わりました
これでようやくmyfxbookの登録が完了しました
どうもお疲れ様でした
後は自身のトレード分析をするなりしてみてください




コメント